Advanced Tips And Tricks For Efficient Autocad Drafting
Autocad is a powerful software that has revolutionized the way we create technical drawings. However, even experienced users may not know all the tricks and shortcuts to make drafting more efficient. In this article, we will delve into some advanced tips and tricks that will help you become a master at Autocad drafting.
Whether you’re a beginner or an experienced user, these tips will help you save time and increase productivity. From customizing your workspace to using advanced commands, we’ll cover everything you need to know to take your drafting skills to the next level. So, let’s dive in and discover how to make the most of Autocad.
Advanced Tips and Tricks for Efficient Autocad Drafting
Autocad drafting is an essential skill for architects, engineers, and designers. It is a software that allows them to create 2D and 3D designs with precision and accuracy. However, working with Autocad can be time-consuming and overwhelming. In this article, we will share some advanced tips and tricks to help you become more efficient in Autocad drafting.
1. Use Keyboard Shortcuts
Keyboard shortcuts are a great way to save time while working with Autocad. Memorize and use keyboard shortcuts to perform common tasks like copying, pasting, and zooming. You can also customize the keyboard shortcuts to match your workflow.
Here are some useful Autocad keyboard shortcuts:
- Ctrl+C: Copy
- Ctrl+V: Paste
- Ctrl+Z: Undo
- Ctrl+Shift+Z: Redo
- Ctrl+A: Select All
- Ctrl+Shift+A: Deselect All
2. Utilize the Power of the Command Line
The command line is a powerful tool in Autocad. It allows you to perform various tasks quickly and efficiently. You can use the command line to enter commands, specify options, and even launch programs.
To access the command line, type “command” or “ctrl+9” in the command prompt. You can also customize the command line to display the commands you use frequently.
3. Create Custom Toolbars and Menus
Custom toolbars and menus can help you streamline your workflow in Autocad. You can create custom toolbars and menus to access the commands you use frequently. This can save you time and make your drafting process more efficient.
To create a custom toolbar or menu, go to the “Customize” menu and select “Customize User Interface.” From there, you can create a new toolbar or menu and add commands to it.
4. Use the Object Snap Feature
The object snap feature in Autocad allows you to snap to specific points on an object. This can help you create accurate and precise designs. You can use object snap to snap to endpoints, midpoints, intersections, and more.
To access the object snap feature, type “osnap” in the command prompt or click on the “Object Snap” button in the status bar. From there, you can select the object snap modes you want to use.
5. Use Dynamic Input
Dynamic input is another powerful feature in Autocad. It allows you to enter commands and dimensions directly on the screen. This can save you time and make your drafting process more efficient.
To enable dynamic input, go to the “Drafting Settings” menu and select “Dynamic Input.” From there, you can customize the settings to match your workflow.
6. Use Layers to Organize Your Design
Layers are an essential part of drafting in Autocad. They allow you to organize your design and control the visibility of different parts of your drawing. You can create layers for different parts of your design, such as walls, doors, and windows.
To create a new layer, go to the “Layer Properties” menu and select “New Layer.” From there, you can customize the layer properties, such as name, color, and linetype.
7. Use Blocks to Reuse Common Elements
Blocks are a powerful tool in Autocad. They allow you to create reusable elements that you can use in multiple designs. You can create blocks for common elements, such as doors, windows, and furniture.
To create a block, select the elements you want to use, right-click, and select “Create Block.” From there, you can customize the block properties, such as name, description, and insertion point.
8. Use External References to Collaborate with Others
External references, also known as Xrefs, allow you to collaborate with others on your design. Xrefs are external files that you can reference in your design. This can help you avoid duplicating work and ensure consistency across multiple drawings.
To add an Xref, go to the “Insert” menu and select “Attach.” From there, you can select the external file you want to reference.
9. Use the Measure Tool to Check Dimensions
The measure tool in Autocad allows you to check the dimensions of your design. You can use the measure tool to measure distances, angles, and areas.
To access the measure tool, type “measure” in the command prompt or click on the “Measure” button in the status bar.
10. Attend Autocad Training Courses
Attending Autocad training courses can help you become more proficient in Autocad drafting. Training courses can teach you advanced techniques and help you become more efficient in your work.
Some benefits of attending Autocad training courses include:
- Learning advanced techniques
- Improving your productivity
- Networking with other professionals
- Staying up-to-date with the latest Autocad features
In conclusion, Autocad drafting can be time-consuming and overwhelming. However, by using these advanced tips and tricks, you can become more efficient in your work. Remember to use keyboard shortcuts, the command line, custom toolbars and menus, object snap, dynamic input, layers, blocks, Xrefs, the measure tool, and attend Autocad training courses.
Frequently Asked Questions
What are some keyboard shortcuts for efficient AutoCAD drafting?
Keyboard shortcuts can save a lot of time when drafting in AutoCAD. Here are a few commonly used ones:
– “Ctrl + Z” to undo the last command
– “Ctrl + A” to select all objects
– “Ctrl + C” to copy the selected objects
– “Ctrl + V” to paste the copied objects
– “Ctrl + Shift + C” to copy the object properties
– “Ctrl + Shift + V” to paste the copied object properties
What are some best practices for using layers in AutoCAD?
Using layers in AutoCAD can help keep your drawing organized and easier to manage. Here are some tips for using layers:
– Create a layer for each object type (e.g. walls, doors, windows)
– Use a standard naming convention for your layers
– Assign unique colors to each layer to help differentiate them
– Keep unused layers turned off to reduce clutter in the drawing
– Use the “Layer Properties” window to set the properties for each layer
How can I speed up my AutoCAD drafting workflow?
There are several ways to speed up your drafting workflow in AutoCAD:
– Use keyboard shortcuts to quickly access commonly used commands
– Use blocks and templates to reduce the amount of repetitive work
– Use the “Properties” palette to quickly edit object properties
– Use the “Quick Select” tool to quickly select objects based on criteria
– Use the “Purge” command to remove unused objects from the drawing
What are some advanced drafting techniques in AutoCAD?
Here are some advanced drafting techniques that can help improve your AutoCAD skills:
– Use dynamic blocks to create parametric objects that can be easily modified
– Use the “Match Properties” command to quickly apply the properties of one object to another
– Use the “Hatch” command to add patterns to objects
– Use the “Array” command to quickly create copies of objects in a pattern
– Use the “Viewport” command to create different views of the same drawing
What are some tips for working with large AutoCAD drawings?
Working with large AutoCAD drawings can be challenging. Here are some tips for managing large drawings:
– Use the “Purge” command to remove unused objects from the drawing
– Use the “Audit” command to check for errors in the drawing
– Use the “Layer Properties” window to freeze or turn off layers that are not needed
– Use the “Viewport” command to create different views of the same drawing
– Use the “Zoom” command to focus on specific areas of the drawing
In conclusion, mastering the advanced tips and tricks for efficient AutoCAD drafting can significantly improve your productivity and output quality. By utilizing features such as dynamic blocks, custom tool palettes, and keyboard shortcuts, you can streamline your workflow and reduce the time spent on repetitive tasks. Additionally, incorporating 3D modeling and visualization techniques can enhance the clarity and accuracy of your designs.
However, it’s important to remember that these advanced techniques require practice and patience to master. Don’t be discouraged if you encounter challenges or setbacks along the way. With dedication and persistence, you can become a proficient AutoCAD user and achieve your drafting goals.
Lastly, don’t forget to stay up-to-date with the latest AutoCAD updates and features. Continuously expanding your knowledge and skills can help you stay ahead of the competition and remain relevant in the ever-evolving field of drafting and design. So, keep learning, practicing, and improving, and success will surely follow.

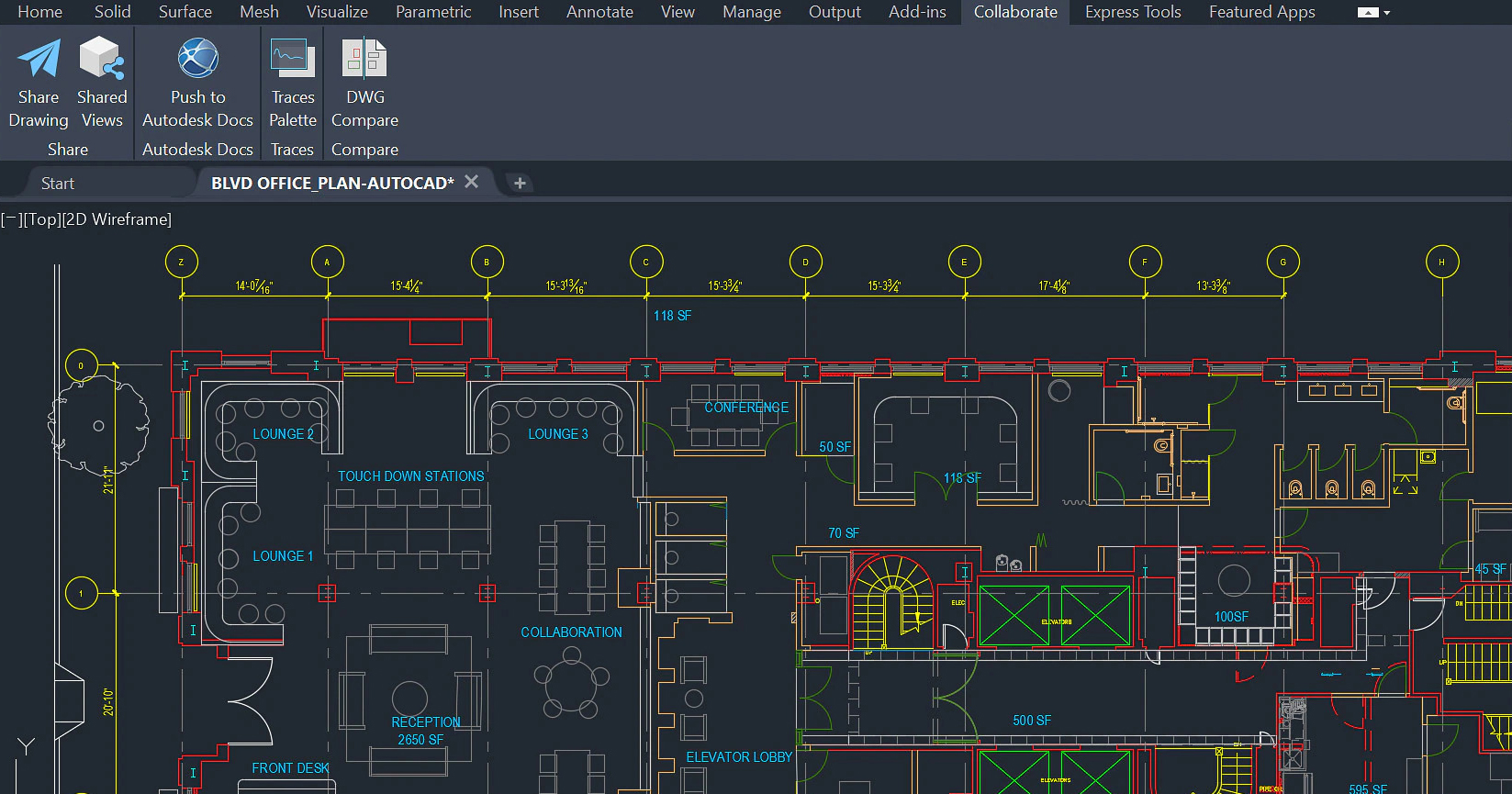


Leave a Reply